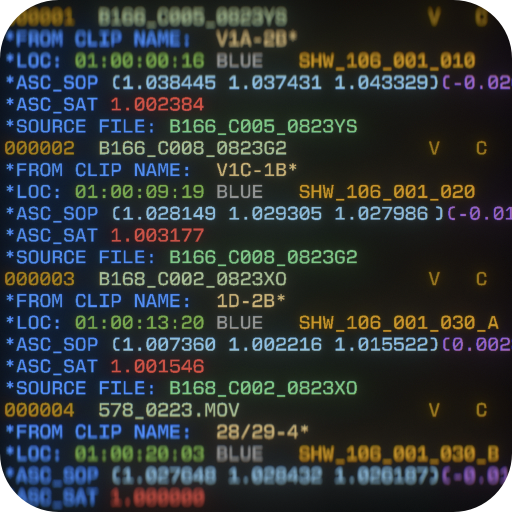Appearance
User Guide
Quick Start
EDL Importer offers two main workflows:
- Import EDL and Link Media: Load an EDL file, point to your media location, and automatically link source files
- Send EDL to After Effects: Build a sequence directly in After Effects using the EDL data with custom build settings
Workflow 1: Importing EDL and Linking Media
Loading an EDL File
You can load an EDL file in three ways:
- Drag and Drop: Simply drag an EDL file from your file explorer into the extension panel
- Browse Files: Click the browse button next to the EDL Path field
- Manual Entry: Type or paste the full path to your EDL file in the EDL Path field
Once loaded, the extension will display all events found in the EDL with their metadata, including any available timecodes and clip information.
Specifying Source Media Location
Before you can link media files, you need to specify where your source footage is located:
- Click the folder button next to the "Footage Location to Search" field
- Navigate to and select the folder containing your source media files
- The extension will remember your last used location for future sessions
EDL Search Options
EDL Importer offers flexible options for finding and linking your media files. You can customize these settings by clicking the gear icon to open the Settings panel and selecting the "EDL Search Options" tab.
Search Preference
Choose which EDL field to use when searching for source files:
- Use SOURCE FILE tag: Searches using the SOURCE FILE metadata from the EDL
- Use CLIP NAME tag: Searches using the CLIP NAME metadata from the EDL
- Using both SOURCE FILE and CLIP NAME tags: Enables both options with SOURCE FILE having priority
Match Options
Configure how files are matched during search:
- Match Filename: Enables matching based on filename (excluding extension)
- Match File Extension: Additionally matches the file extension
- Ignore Case: Performs case-insensitive matching
Searching for Source Files
Once you've loaded an EDL and specified the source media location:
- Click the "Search" button to begin the automatic search process
- The extension will scan the specified folder (and all subfolders) for matching files
- Progress will be displayed during the search
- When complete, matched files will be marked with a green "Found" label
- Unmatched files will be marked with an orange "Missing" label
Manually Linking Files
If some files couldn't be found automatically, you can manually link them:
- For any event with a "Missing" label, click the "Link File" button
- Browse to the correct source file and select it
- The file will be linked and the event status will change to "Found"
To change an already linked file or clear a link:
- Click "Change" to select a different file for an event
- Click "Reset" to remove the current link
Workflow 2: Sending EDL to After Effects
Sequence Build Options
Before sending your EDL to After Effects, you can customize how it will be built. Click the gear icon and select the "Sequence Build Options" tab to access these settings.
Build Mode
Choose the structure for your After Effects composition:
- Single sequence: Creates one composition with all clips arranged according to the EDL
- Individual compositions: Creates separate compositions for each clip with optional additional handles
- Sequence with nested compositions: Creates a main composition that contains nested compositions for each clip
Main Composition Settings
When using "Single sequence" or "Sequence with nested compositions" build modes, you can customize:
- Width: Width of the main composition in pixels
- Height: Height of the main composition in pixels
- Pixel Aspect Ratio: PAR of the main composition
- Frame Rate: Frame rate of the main composition in frames per second
- Import EDL Markers: When enabled, adds markers from the EDL to the main composition
Individual Composition Settings
When using "Individual compositions" or "Sequence with nested compositions" build modes:
- Add handles to clips: Adds additional frames before and after each clip
- Handle frames: Number of frames to add as handles
- Use source media resolution: When enabled, uses the native resolution of the source media
- Custom resolution settings: When not using source resolution, allows you to specify:
- Width, Height, Pixel Aspect Ratio, and Frame Rate
Timecode Settings
Control how timecode is handled in your compositions:
- Use source timecode from files: Uses the embedded timecode from source media
- Override start timecode: Allows you to set a custom starting timecode. This may be useful in the case where the EDL is referencing proxy or temp stock timecode starting at 00:00:00:00 or 01:00:00:00 but your source footage has real timecode, so you need to override it in order for the EDL to line up correctly.
- Start Timecode: Enter the desired starting timecode in HH:MM:SS:FF format
EDL Settings
Additional options related to EDL data:
- Import CDLs: When enabled, imports Color Decision List data for grading (requires CDL plugin from fnord software)
Building the EDL in After Effects
Once your options are configured and your media is linked:
- Click the "Send EDL to AE" button
- The extension will process the EDL data and create compositions in After Effects according to your settings
- After completion, a success message will be displayed
Settings Reference
EDL Search Options Reference
| Setting | Default | Description |
|---|---|---|
| Use SOURCE FILE tag | Enabled | Uses the SOURCE FILE metadata from the EDL for searching |
| Use CLIP NAME tag | Disabled | Uses the CLIP NAME metadata from the EDL for searching |
| Match Filename | Enabled | Matches based on filename (excluding extension) |
| Match File Extension | Disabled | Additionally matches the file extension |
| Ignore Case | Enabled | Performs case-insensitive matching |
Sequence Build Options Reference
| Setting | Default | Description |
|---|---|---|
| Build Mode | Single sequence | Determines how compositions are structured |
| Width | 3840 | Width of composition in pixels |
| Height | 2160 | Height of composition in pixels |
| Pixel Aspect Ratio | 1.0 | Pixel aspect ratio of composition |
| Frame Rate | 23.976 | Frame rate of composition in fps |
| Add handles to clips | Disabled | Adds additional frames before and after each clip |
| Handle frames | 12 | Number of frames to add as handles |
| Use source media resolution | Enabled | Uses the native resolution of source media |
| Use source timecode | Enabled | Uses the embedded timecode from source media |
| Start Timecode | 01:00:00:00 | Custom starting timecode when overriding |
| Import EDL Markers | Enabled | Adds markers from the EDL to the composition |
| Import CDLs | Disabled | Imports Color Decision List data (requires plugin) |